这两天入手了一个Beelink J4125主机,双千兆网口,拿来做软路由为了让网速起飞,先说一下这个主机。

J4125四核四线程,是英特尔19年Q4的产品,主动散热支持AES和虚拟化,再加上这两个千兆网口,非常适合安装OpenWrt系统,如果不用虚拟机只做路由器来用,性能绰绰有余,我就是喜欢专事专做,做路由的机器就做路由, 做NAS的机器就做NAS,不用虚拟机把它们聚合在一起,那样是能降低成本,但是会给所有系统都带来不稳定性。
21年3月份,在市场上还看不到6412和6413这两个新品,最后眼光定位在了J4125。我在京东淘宝亚马逊找遍了全网,竟然没有这个机器了,还不想用双核的处理器,也不想用太老的型号,心灰意冷之际,在咸鱼找到1个机器,价格不低,二手的和原价差不多了,入手ed。说一下这个机器的缺点:噪音大。噪音大到了我无法接受的程度,毕竟是作为路由器来用,等6412到手就换了它。
下面正式进入话题,安装OpenWrt。很简单,但是在Mac系统下操作不了。
1、先用U盘制作一个PE系统,老毛桃、Wepe哪个都行。
2、下载对应你处理器型号的镜像,最稳定的当然是官方版了,不过安装openwrt.org官方版你会需要进行语言、主题、软件源和插件等等许多操作。单说一点,如果你用软路由为了出门功能来的,那么我就要提醒你,在原版系统中安装出门功能插件是需要自己编译的,如果你不是专业人士不建议你来操作。所以给你的建议是,在找镜像的时候,找某些大神提前就编译好的高大全等版本,这样你就可以直接拿来用了,不必要进行繁琐的配置。
提供两个链接,带有流行的几大常用服务:
3、有了PE系统和OpenWrt镜像,还需要一个写盘软件:physdiskwrite.exe提取码: 2u7r
PE系统做好之后,你的U盘会有两个分区,一个是包含很多文件夹的系统分区,一个是空白的分区用来存放随身携带的文件和镜像包的。把写盘软件和镜像都放到这个空的分区里,然后就可以在小主机用U盘启动了,这个主机的boot顺序选择是按F7,别的主机可能会不一样。
进入到PE系统之后打开命令提示行,然后把写盘软件拖进窗口,输入[空格]-u[空格]再拖进镜像文件。然后回车就进入了写硬盘的步骤,选择硬盘的时候输入0就可以。很快就会写完,注意看一下有没有提示错误。拔掉U盘重启电脑,就可以进入OpenWrt了。这个镜像的默认密码是password。你也可以自己设置其他的,在进入系统之后,你可以按回车来调出命令行,输入password回车就可以设置新密码。
按照这个步骤做完之后,你只要把左面的网口插上外网,右面的连到电脑上,就可以在浏览器输入192.168.1.1来进入系统了。在服务里的那什么plus中添加节点就可以实现你的愿望了。
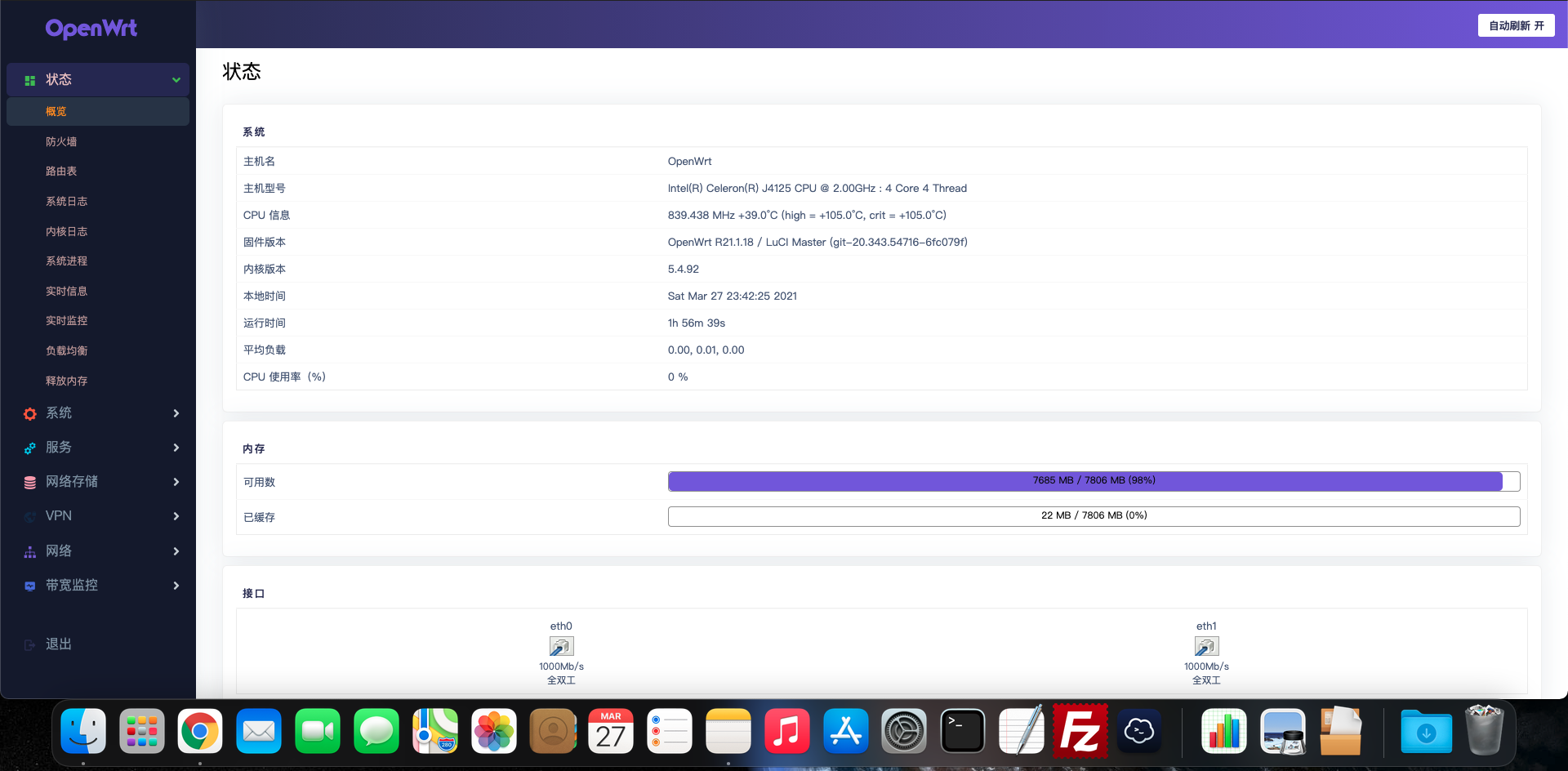
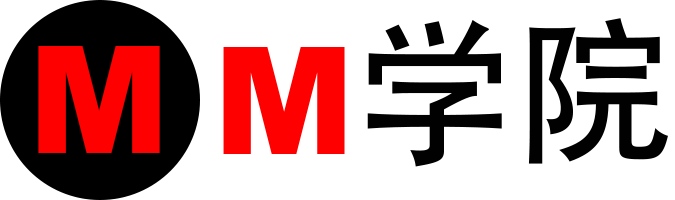





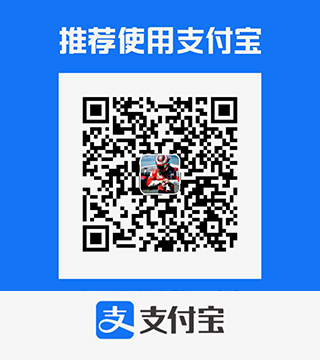
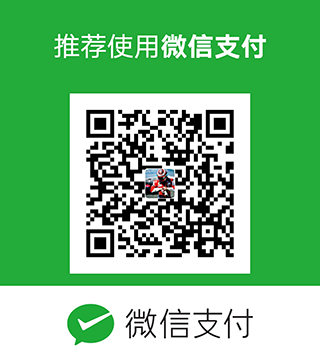


留言评论
暂无留言